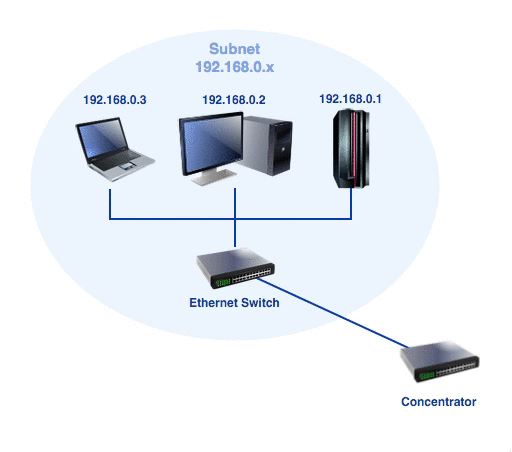图表中的每个形状都可以包含元数据或自定义属性 - 有关这些形状的额外信息。
这些自定义属性还可用于定义占位符值,其作用类似于计算机程序中的变量。占位符可用于形状标签和工具提示中,以显示该形状的自定义属性的值、其内部的容器形状或多组形状中的祖先。
当您将包含占位符的形状移动到具有匹配属性的容器形状中时,包含占位符(或工具提示)的标签将自动更新。
但首先,您需要向要引用的形状或容器形状添加属性。
添加自定义属性
您可以将自定义属性添加到任何形状、连接器、容器形状、泳道等。
选择一个形状,然后在格式面板的排列选项卡中,单击编辑数据。或者,右键单击形状并从上下文菜单中选择“编辑数据”Ctrl+M ,或者在 Windows 或Cmd+MMacO上选择形状并按键盘快捷键。
该对话框列出了您已添加的自定义属性。要添加新属性,请输入自定义属性的名称,然后单击添加属性。
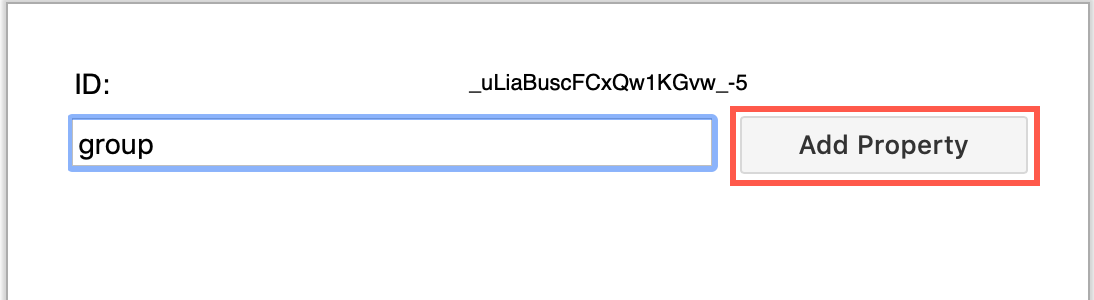
现在,在您刚刚输入的名称旁边的文本字段中输入自定义属性的值,然后单击“应用”。
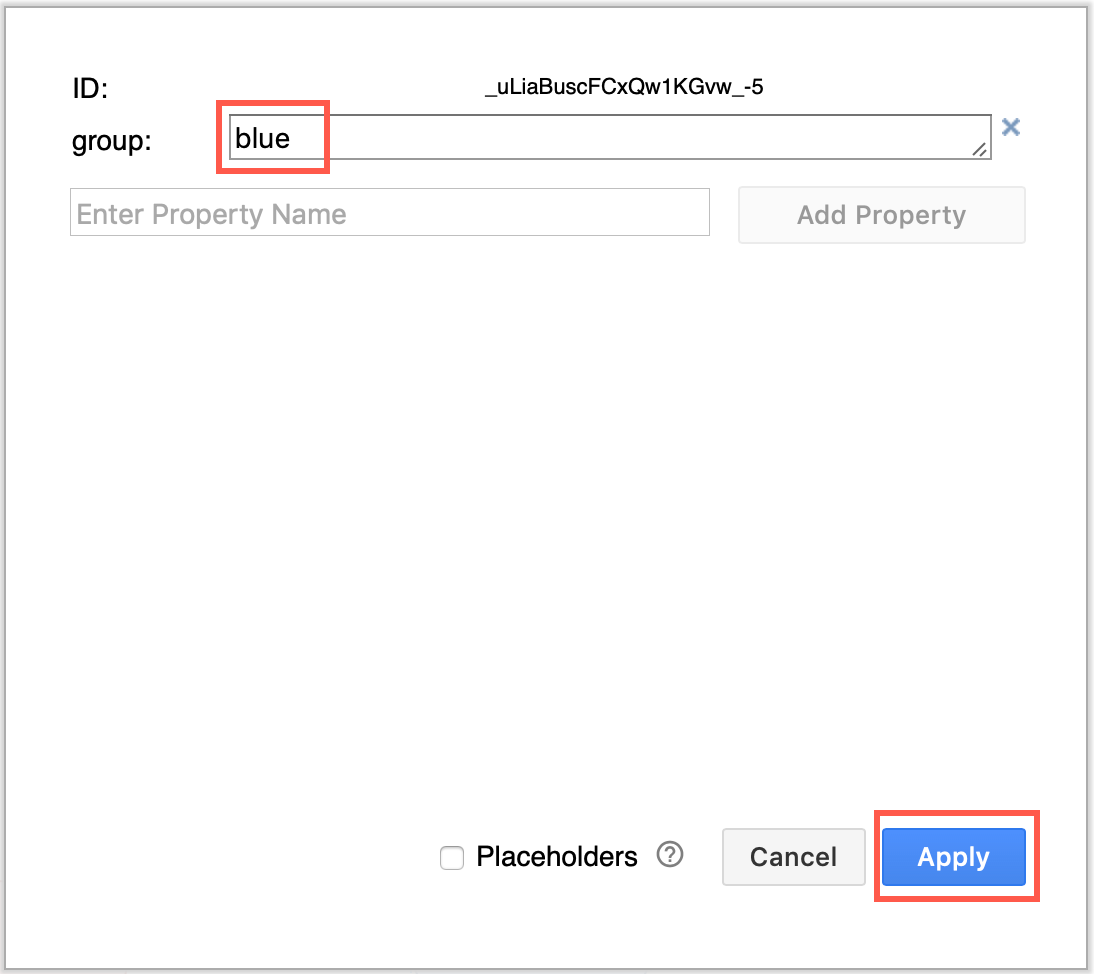
当您将鼠标悬停在该形状上时,您添加的自定义属性及其值将显示在工具提示中,除非您添加了自定义属性tooltip- 则仅显示工具提示值。要了解如何定义工具提示以及如何使用自定义属性作为工具提示中的占位符,请继续阅读。
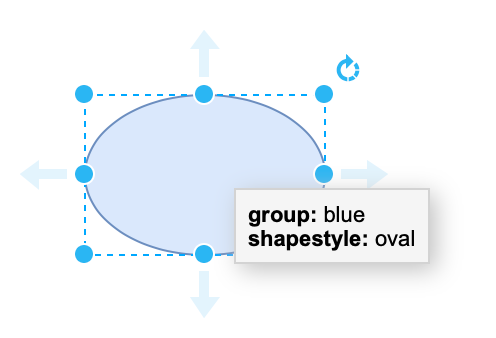
提示:属性可以全局设置,其工作方式类似于编程语言中的全局变量。确保未选择任何内容,然后单击格式面板中的“编辑数据”以查看全局自定义属性。
使用属性作为占位符
将自定义属性添加到形状后,您可以将其用作形状标签或工具提示文本中的占位符。
提示:您可以在简单的看板模板中看到占位符的作用,其中每张卡的颜色和状态文本根据其所在的列而变化。
将形状变成容器
如果要将父形状中定义的属性用作占位符,则需要将父形状转换为容器形状。
- 选择父形状,然后展开右侧格式面板中的形状属性。
- 确保容器复选框已启用。
将占位符添加到形状标签
要在标签中显示形状属性的值,请编写用 % 符号括起来的属性名称。例如,如果您已将名为group 的属性添加到形状,请写入%group%。
右键单击形状并从上下文菜单中选择“编辑数据”,确保选中“占位符”复选框,然后单击“应用”。
编辑形状的数据,并启用占位符复选框
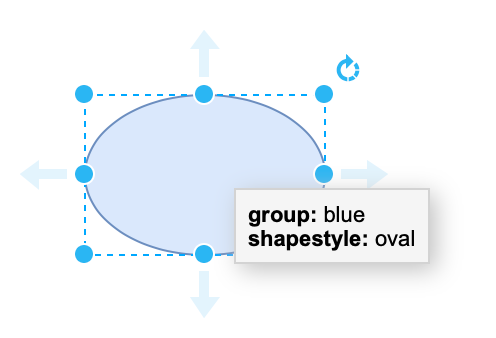
有许多预定义的占位符,您可以在其中以各种时间格式、页码或标题等添加日期和时间到标签和工具提示。
故障排除提示
如果该形状不存在属性名称,则使用最近祖先(容器形状或组)的匹配属性名称的值。如果未找到,则按原样打印文本。
如果未找到属性并且占位符文本显示为带有 % 符号,请编辑形状及其祖先的形状数据(Ctrl+M或),仔细检查属性名称是否正确,并确保启用占位符复选框。Cmd+M
请注意,图表本身可以具有可由占位符引用的自定义属性。确保图表中未选择任何内容,然后单击右侧格式面板中的“编辑数据”以查看这些“全局”自定义属性。
请注意,有一些特殊形状的属性名称:
- tooltip:如果您定义了工具提示属性,则当您将鼠标悬停在形状上时,只会显示此文本(而不显示其他自定义属性)。
- placeholder:这会将整个形状标签变成占位符,而无需手动向形状标签添加属性名称。查看如何使用placeholder自定义属性
将占位符添加到形状上的工具提示
选择一个形状,您可以通过“编辑”>“编辑工具提示”或使用键盘快捷键向其添加工具提示Alt+Shift+T。通过以这种方式输入工具提示,它只需将其添加到自定义属性列表中即可。
您可以直接使用占位符定义工具提示:
- 右键单击形状并从上下文菜单中选择编辑数据,确保选中占位符复选框。
- 添加一个名为:的新属性tooltip。
- 在工具提示属性旁边的空白字段中,添加工具提示文本,将 % 符号放在要在其中使用的占位符周围。然后单击“应用”。
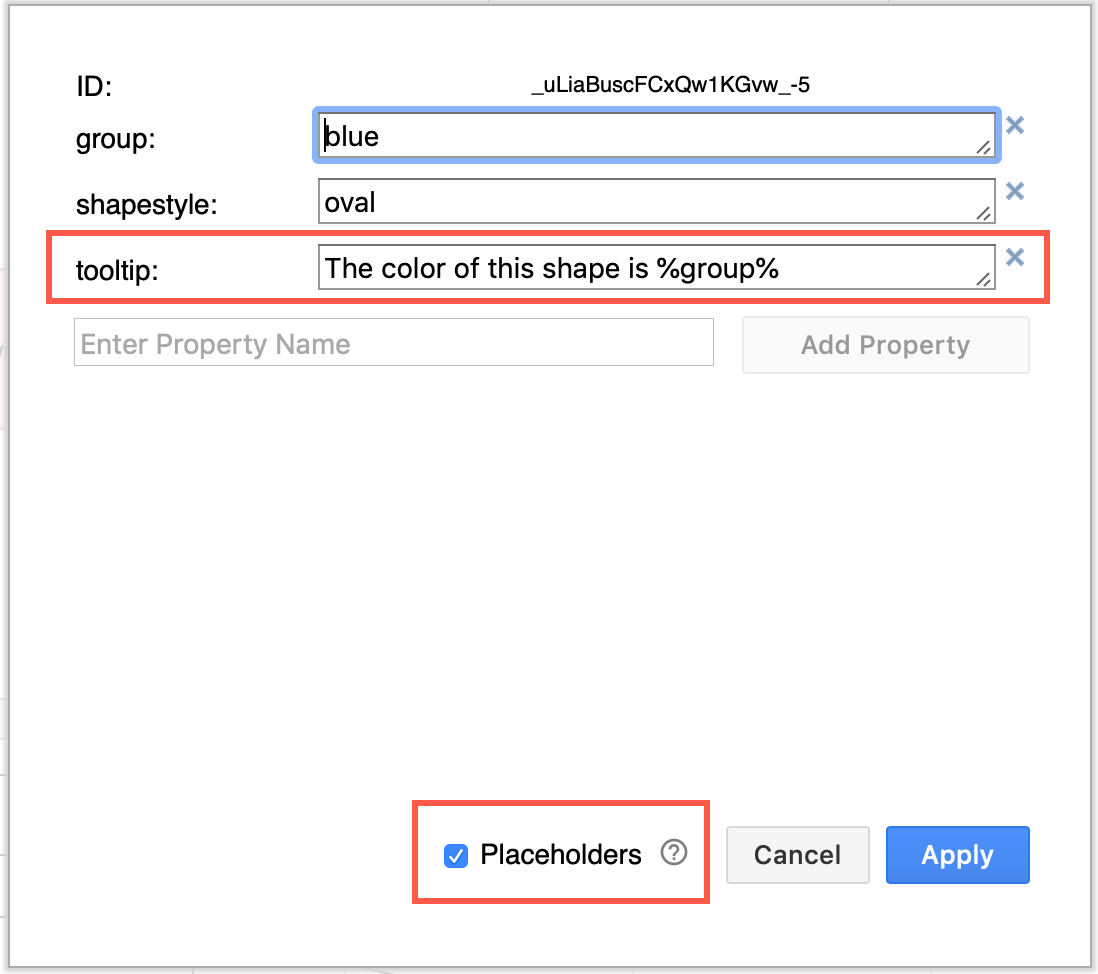
现在,当您将鼠标悬停在形状上时,将显示工具提示文本,并且占位符将替换为其引用的属性值。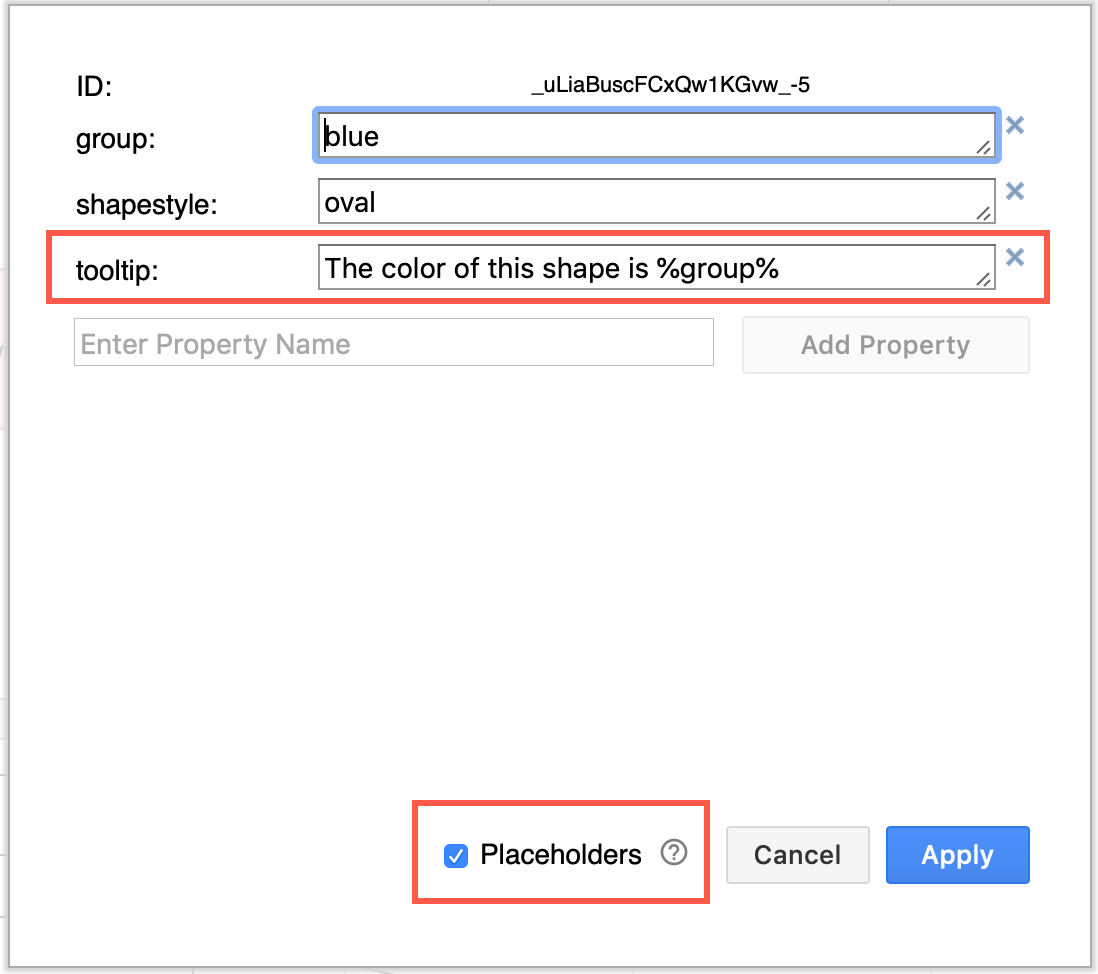
使用占位符自动绘制图表
看一个更实际的示例 - 您可以在基础设施图中的标签中使用占位符。然后,当您更改子网组的地址时,各个节点的 IP 地址将自动更新。
在下面的示例中,子网内各个节点上的标签使用占位符,该占位符引用subnet包含椭圆形的自定义属性。这使得更新该子网中的 IP 地址变得容易。