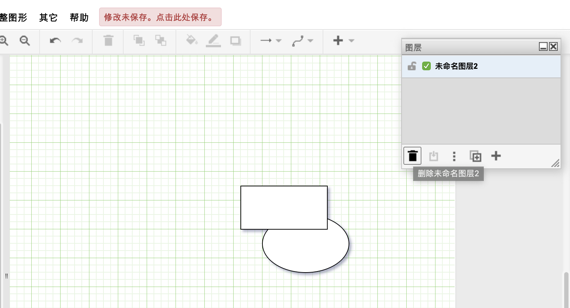可以创建包含不同元素层的图表。每个层及其元素将一起显示(除非您另有指定),但就编辑而言,将被视为与其他层完全分离。
我们已经在示例图中添加了一个新的矩形。现在选择查看->图层,调出图层菜单。

图层菜单出现在屏幕右侧,与格式面板重叠。
目前,图表只包含默认的背景层,也就是只有一个层时要处理的层。勾选框表示显示的所有背景元素
现在让我们添加第二层。这是通过单击底部的添加层按钮来完成的。

我们在背景层的顶部添加了第二层,称为第一层。如果我们现在向图中添加新元素,它们将作为第1层的一部分添加。让我们添加一个椭圆。
将椭圆拖到矩形上会导致它出现在前面。我们在任何情况下都会想到这一点,因为新的形状会出现在旧的形状之前。
但是,如果我们右键单击椭圆并单击返回,椭圆仍将出现在矩形前面。第1层元素将始终出现在背景元素前面。

一次查看多个图层可能会令人困惑。因此,可以选择从显示器上移除任何或所有层。让我们打开背景框。

矩形已经消失,但是第1层中的椭圆仍然可见。
通过选择元素并单击移动选择按钮,我们可以将元素向上移动到下一层。让我们保留背景框,然后选择矩形,并将其移动到第1层。

现在两个形状都在第1层,我们可以像往常一样将其中一个移动到另一个前面。
我们可能想要复制一个层来形成新层的基础。现在我们在第1层有两个形状,让我们把它们复制到另一个新的层,第2层。不需要选择;只需单击复制图层按钮,形状的副本就会出现在它们的原件上。请注意,第2层也出现在层列表中。

我们将把新的形状拖下来,使它们低于原来的形状。

此时,第1层中有一个矩形与椭圆重叠,第2层中也是如此。我们可能决定删除一些层。可以删除任何层,包括背景层。但是请注意,如果只剩下一个图层,并且您试图删除它,图表将默认恢复为具有无法删除的背景图层。
我们可以通过单击移除图层按钮来删除图层。

这里我们删除了背景和第1层。只有第2层中的形状保留。第1层形状和第1层一起被删除。