
菜单
功能和支持选项细分为六个主菜单,可在顶部菜单栏中找到。
第一个是文件,与该菜单相关的功能在文件使用说明中有提到。
接下来的三个:编辑、查看和调整图形,都与使用图表有关,
最后两个,附加功能和帮助。
工具栏
菜单栏正下方是工具栏。许多最常用的查看和编辑选项都可以从该栏中访问。
图标库
左手边是图标库。
单击图标会导致该图标的实例出现在图表的左上角。单击并拖动符号可让您将符号定位在工作区域的任何位置。
显示的第一个库是通用库,它位于顶部,应该已经打开。通用下面的每个选项卡对应不同的库。单击任何选项卡将显示该库的符号。
便签本可以拖动图标到里面作为常用的图标以便下次使用。
控制面板
位于右侧面板,管理编辑各个方面的功能
查看选项
单击菜单栏上的视图菜单为我们提供了许多自定义用户视图的方法。

格式面板
选择打开和关闭右侧的格式面板。工具栏上也提供了该功能。
缩略图
提供了一种通过大型复杂图表进行显示的有用方法。选择此选项会导致缩略图出现。单击并拖动缩略图面板中显示的微型页面也会移动主页。
包含在蓝色框架中的微型页面部分对应于您在主页中看到的内容。工具栏上也提供了该功能。同样,您可以右键单击并拖动主页,并观察大纲视图的变化。
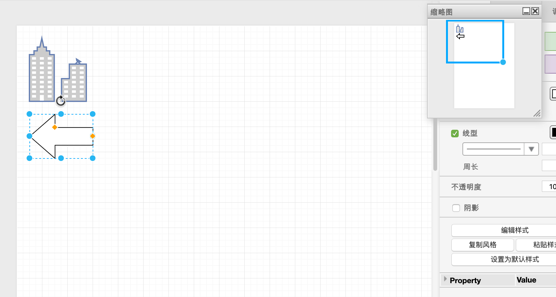
图层
展现不同图标在页面中的层次,工具栏上也提供了该功能
页面视图
默认情况下,工作区显示在页面视图中;它的尺寸根据纸张尺寸的选择而定。取消勾选此框将导致工作区填满整个窗口。该选项也可以在格式面板中切换。
滚动条
默认情况下,垂直和水平滚动条出现在图表工作区的旁边。禁用此选项将删除滚动条。通过右键单击和拖动,或者通过大纲窗口导航,仍然可以在没有滚动条的大图中移动。
提示
通过选择编辑->编辑工具提示并键入所需信息,可以插入附加到特定图表元素的注释。如果不想显示工具提示,请禁用此选项。请注意,这只会禁用您自己添加的注释。绘图已经存在的工具提示仍然会显示。
网格:
默认情况下,工作区域会显示一个点网格,以帮助符号对齐。切换此勾选框可打开和关闭网格。
网格刻度框右侧是捕捉到网格大小选择。默认为10磅。这决定了形状或连接器与网格线对齐的间隔。例如,将该数量增加到100磅将意味着形状和连接器将只以更大的间隔放置。再次减少该数字将允许您更精确地放置形状。该选项也可以在格式面板中切换。
向导
默认情况下,在工作区域周围移动符号时,每当中心轴或边缘与附近的另一个形状对齐时,都会自动显示辅助线。这是为了使符号更容易相互对齐。在下面的示例中,用户正在拖动一个矩形;它的边缘当前与另一个矩形的中心轴对齐。

切换此勾选框可打开和关闭向导。该选项也可以在格式面板中切换。
连接点:
默认情况下,将鼠标悬停在符号上会显示该符号的连接点(见下图),从而更容易将连接器连接到符号上。切换此勾选框可打开和关闭此功能。
该选项也可以在格式面板中切换

放大
单击查看->放大将放大到您的图表。多次单击以获得高放大倍数。工具栏上也提供了该功能。
缩小
单击查看->缩小将放大到您的图表。多次单击以获得高放大倍数。工具栏上也提供了该功能。