改变形状
旋转形状
创建新形状时,它总是从相对于页面的某个方向开始。例如,创建圆柱体时,它总是这样出现:

旋转任何形状都是可能的,有几种方法可以做到这一点。为了使用它们中的任何一个,我们必须首先单击形状来突出显示它。
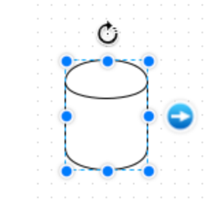
请注意形状上方的弯曲箭头。单击箭头一次将顺时针方向将对象旋转90度。因此,为了将圆柱体旋转270度,以便顶部指向左侧,我们只需单击箭头三次。

我们不局限于90度的倍数。通过点击并按住鼠标,然后向左或向右旋转光标,我们可以分别逆时针或顺时针方向旋转形状。下面我们看到一个逆时针方向旋转了120度的圆柱体。
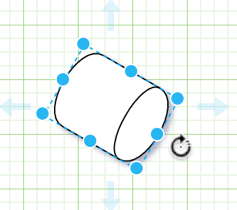
改变尺寸
创建新形状时,它总是以相同的大小开始显示。例如,椭圆在创建时总是这样出现:

可以调整任何形状的大小,有几种方法可以做到这一点。为了使用它们中的任何一个,我们必须首先单击形状来突出显示它。
请注意高亮框架周围的蓝点。通过单击并拖动其中一个点,我们可以调整形状的大小。有时我们希望保持形状的长宽比(即保持相同的长宽比)。为此,单击并拖动其中一个角点。

上面我们放大了形状;它与原来的形状相同,但放大了。相反,我们可以只改变高度或宽度。我们通过拖动水平线(调整高度)或垂直线(调整宽度)上的一个点来实现这一点。

上面我们只调整了椭圆的高度。现在椭圆看起来更像一个圆。
使用连接器
实际上,有两种方法可以将连接器连接到形状上,我们现在来看一下。我们可以创建锚定连接或浮动连接。
锚定连接器
假设我们想连接两个矩形。

是通过在第一个形状上找到连接点来连接两个形状,然后单击并拖动直到在第二个形状上找到连接点。

在这里释放连接。我们现在已经创建了一个锚定连接点。这意味着随着形状的移动,连接器将始终连接到相同的连接点。在我们的示例中,连接器的两端都被锚定。

说明这是如何工作的最好方法之一是多次旋转其中一个形状。

您可以看到连接器跟随连接点。如果我们旋转第一个形状,我们会看到同样的东西。
浮动连接器
让我们看看连接这两个矩形的另一种方法。

我们将在第一个形状上找到一个连接点,并像以前一样单击和拖动。但是这一次,我们将把连接器拖到第二个形状的中心,这样整个形状就用一条蓝色实线勾勒出来。
在这里释放连接。我们现在已经创建了一个浮动连接点。这意味着随着形状的移动,连接器会调整其连接的连接点。请注意,它看起来与锚定连接点相同。

然而,如果我们旋转第二个形状,我们会看到不同。

有许多方法可以在两点之间建立连接。在本节中,我们一直在研究如何创建与现有形状的连接。也有一些方法可以创建新形状,同时创建与它的连接。一种是在突出显示的形状右侧使用箭头符号。另一种方法是在启用连接时复制选项的情况下创建新连接,以便新连接器终止于原始形状的副本。
路标
有可能以不同的方式安排连接。这通常在更复杂的图表中很有用,在这些图表中,不同形状之间的连接线可能需要避免任何中间形状。此外,我们目前使用的正交连接器可能不是最合适的选择。我们已经在插入功能中看到一些布局/排列使用弯曲的连接器。您可以通过使用航路点来合并各种类型的连接器形状。
让我们从一个简单的图表开始:两个矩形,由一个连接器连接。连接器的起点固定在第一个矩形上。连接器的端部具有到第二矩形的浮动连接。让我们点击连接器突出显示它。

您可以看到连接器中间有一个蓝点。这是一个航路点。我们可以用它来改变连接器的路径。单击并向上拖动蓝点。
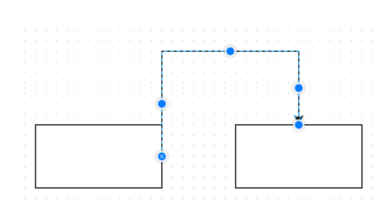
我们已经改变了连接器的路径。请注意,连接器的两端一个锚定,另一个浮动都像我们期望的那样运行。当我们创建连接器的新部分时,会出现更多的航路点,以允许我们进一步操作路径。让我们选择一个新的航路点,第一个矩形上方的航路点,并稍微向右拖动它。

现在让我们转到工具栏,并选择路径点下拉菜单,有不同类型的连接器;我们目前使用的是正交连接器,它可以弯曲,但只能成直角。

单击第一个菜单选项直线(由直线连接器表示),使连接器成为直线。
我们已经将连接器返回到其原始路径。但是现在,即使连接器高亮显示,也没有中心航路点。直线连接器不能偏离直线,因此不需要任何连接器。
如果我们通过拖动它来移动第二个矩形,连接器将随之移动–但是它不能偏离直线。
你可能以前没见过这个。如您所料,到第二个矩形的浮动连接已经移动,但它不再连接到第二个矩形上的任何连接点。将此与默认正交连接器进行对比,默认正交连接器仅向北、向东、向南或向西移动,因此即使是浮动连接也会指向矩形边缘的连接点。
现在让我们尝试一个弯曲的连接器。从连接器菜单中,选择第三个选项弯曲。

现在连接器是弯曲的,新的路径点出现了,允许我们定制路径。我们可以点击并拖动一个航路点,就像我们在正交例子中所做的那样。


我们有一个新的连接器路径,以及我们已经添加的新的路径点。
最后,右键菜单中有几个选项可能会很有用。选择连接器后,通过调整图形。
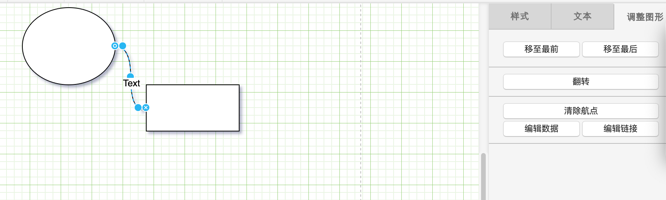
有几个与航路点相关的选项可供选择。单击清除航路点,它将删除我们通过手动操作添加的航路点。与这些航路点相关联的路径更改也被删除。实际上,我们已经回到了改变道路之前。
我们也可以通过右击其中一个航路点,然后选择移除航路点,来单独移除额外的航路点。